
Step 2: Click the three-dot menu icon at the top and select Options. Step 1: Right-click the Start icon and select File Explorer from the list. These handlers are responsible for displaying the read-only style snapshot of the file you select. While the Preview pane is enabled, it may fail to function normally if the handlers are not enabled. You’ll need to maximize the window view to make the best of the Preview pane. The Preview pane may not appear if the File Explorer window is too narrow. You may browse a folder and select any file to preview it.
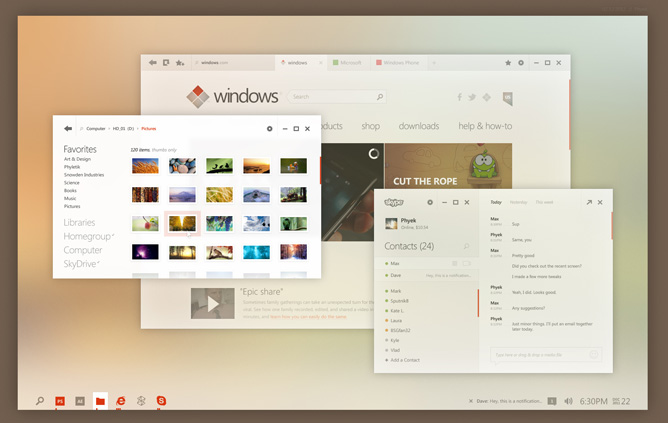
The Preview pane will appear on the right of the Explorer window. Step 2: Click the View menu at the top, go to Show, and check the Preview pane option. Step 1: Press the Windows key + E to open File Explorer. Here’s how you can get it back on your Windows 11 computer.
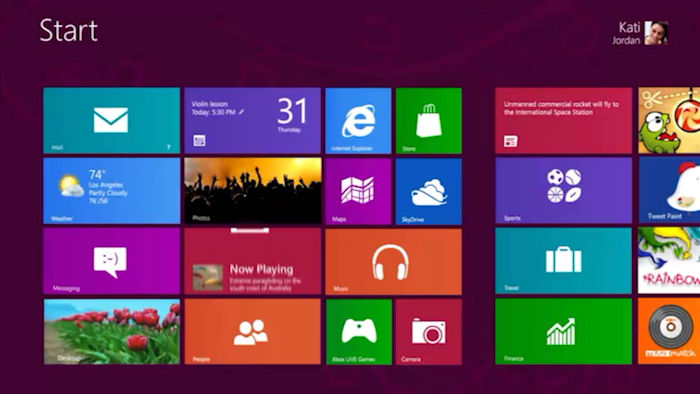
If the Preview pane is missing from File Explorer, it may have got disabled. Luckily, there are some troubleshooting tricks to get the Preview pane back to normal. Worst, the Preview pane may not appear to show all the thumbnails of your files. At times, the Preview pane may not detect some obscure file types.


 0 kommentar(er)
0 kommentar(er)
